Happy Ganesh Chaturthi
“Wishing You & Family a very Happy Ganesh Chaturthi. May Ganpati Bappa bring abundant Joy & Prosperity to you all…

How to Use the Google Site Kit WordPress Plugin (Full Tutorial) – If you run a website, you probably rely on Google services for analytics tracking, performance testing, and more. Managing all of them can be tricky, which is why there’s now a plugin called Site Kit for WordPress.
With the official Google Site Kit plugin, you can connect all your favorite Google webmaster services to WordPress. Where applicable, you’ll also be able to view data inside your WordPress dashboard, like your statistics from Google Analytics.
In this review, we’ll take a closer look at the Google Site Kit WordPress plugin, what it has to offer, and how to set it up.
Let’s dive in!
Site Kit is a plugin that enables you to connect your WordPress website with these six Google services:
It’s important to understand that Site Kit is not a replacement for any of the services we listed above. Rather, it simplifies the process of integrating them with WordPress. For example, if you haven’t already manually added Google Analytics to your site, Site Kit can help you add the tracking code.
Once your services are integrated, Site Kit also enables you to access key metrics from inside your WordPress dashboard. With Google Analytics, for example, you can view your overall traffic, impressions, clicks, and goals.
You don’t need a plugin to help you connect any of those services with your WordPress website, but Site Kit makes the process a lot easier. All you have to do in most cases is click some buttons to provide a few authorizations.
Author(s): Google
Current Version: 1.22.0
Last Updated: December 7, 2020
google-site-kit.1.22.0.zip78%Ratings900,000+InstallsWP 4.7+Requires
To really understand the value Google Site Kit provides for WordPress users, it helps to see it in action. Here’s how to get it up and running for your site in a few simple steps.
Installing and activating Google Site Kit works just like any other WordPress plugin. Once it’s active, it will prompt you to jump straight to the setup process:
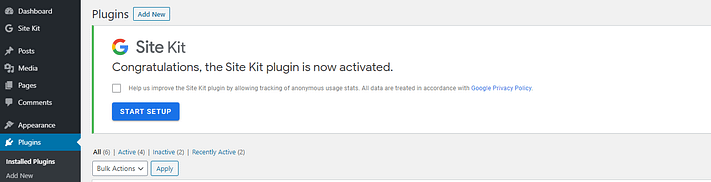
Click on the Start Setup button to continue.
After you start the setup wizard, Site Kit will ask you to sign in using your Google account to verify ownership of your WordPress website:
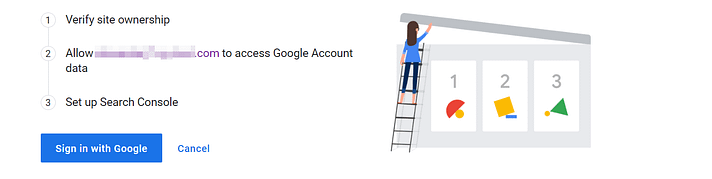
You will then need to authorize a handful of permissions to let Site Kit access key data about your website and your Google account. Click on Allow for each prompt to continue:
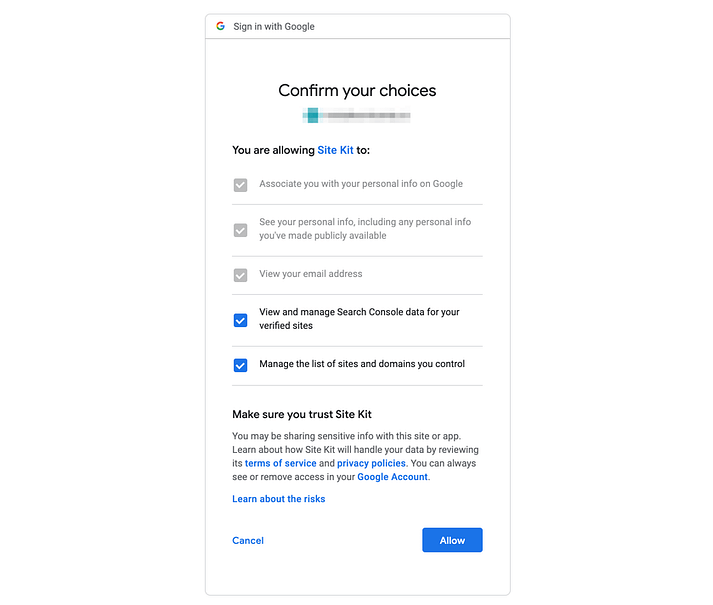
If you’ve already connected your WordPress site to Search Console, at this point Google Site Kit will automatically integrate it. Otherwise, you’ll be prompted to set it up:

Click on the Add site button and Google will handle the rest. You’ll then be ready to use the plugin:
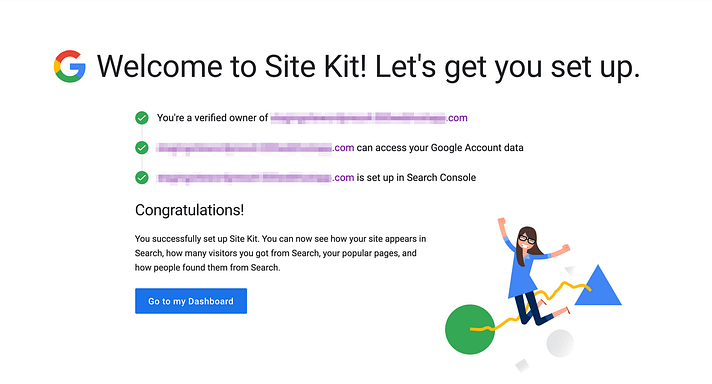
That’s it for the basic setup process.
Google Site Kit requires you to integrate Search Console with WordPress, but once you’ve completed the setup wizard you can customize which services you want to add. Right away the plugin provides links to connect AdSense, Analytics, and PageSpeed Insights: How to Use the Google Site Kit WordPress Plugin (Full Tutorial) – Google Site Kit Plugin WordPress: Pros/Cons and How to Use It
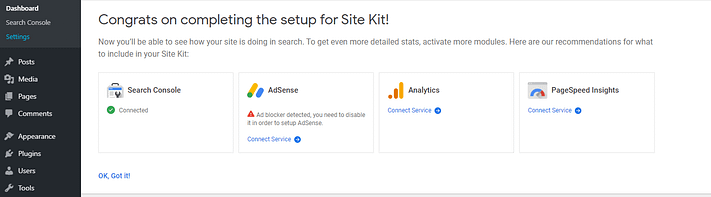
If you’d rather wait to set up additional services, you can always do so later by navigating to Site Kit > Settings > Connect More Services:
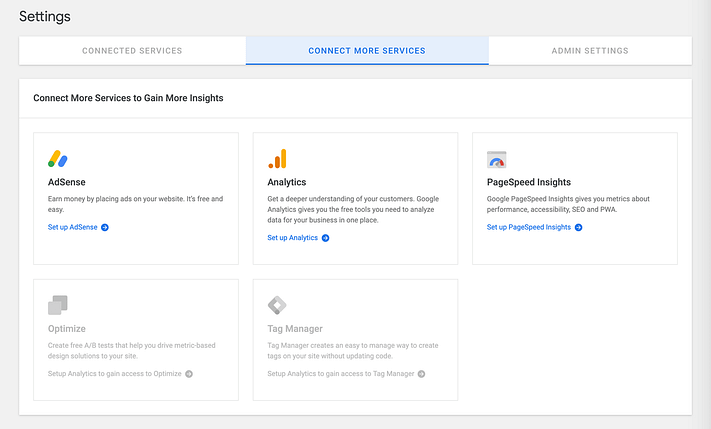
For each additional service, you’ll need to confirm which account you want to use and authorize a list of permissions for Site Kit. If necessary, you can also connect your site to new tools right from your dashboard:
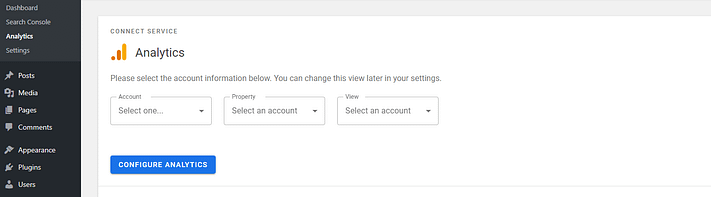
It only takes a handful of clicks and is much faster than adding a tracking code manually.
Google Site Kit displays data in a few different ways. First, you can see an overview of all your services from Site Kit > Dashboard.
For services such as Search Console and Google Analytics, Site Kit has to collect data for a while before it shows you any numbers. We went ahead and connected PageSpeed Insights as well to show you how it displays results within its dashboard:
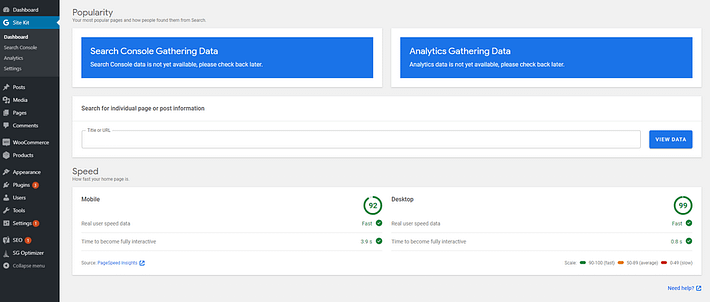
In time, your dashboard might look more like this:
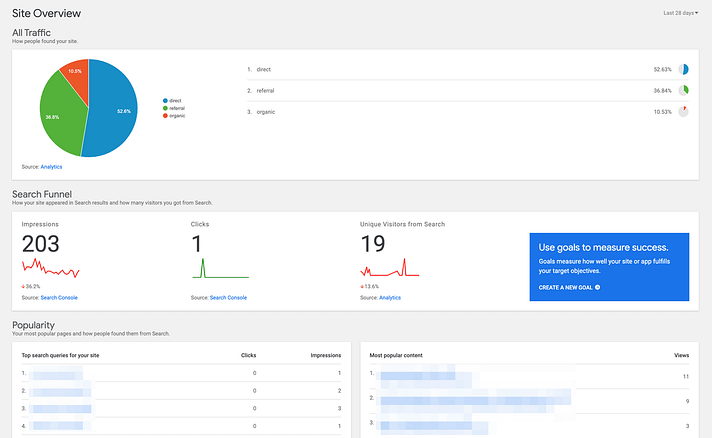
Your other option is to view separate reports for your services. Each will have its own tab under Site Kit in your WordPress sidebar. These summaries give you a bit more detail than the dashboard:
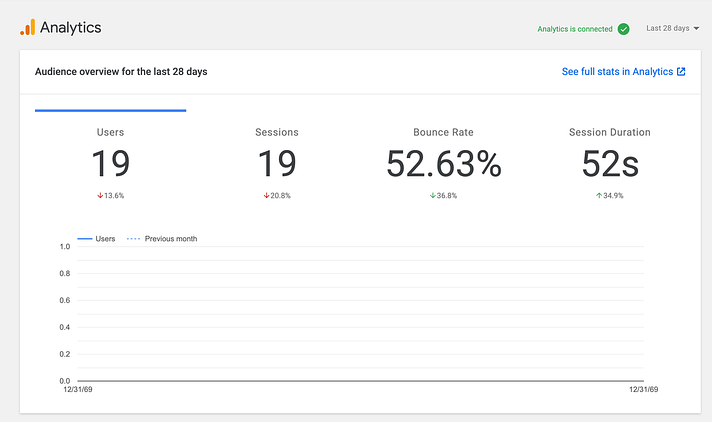
You can also filter by specific pages on your site, like only seeing the statistics for a certain blog post or testing the page speed of a specific page.
You’ll also get a new Site Kit option on the WordPress toolbar. You can use this from the front-end of your site to see Google Analytics statistics for the piece of content that you’re currently viewing:
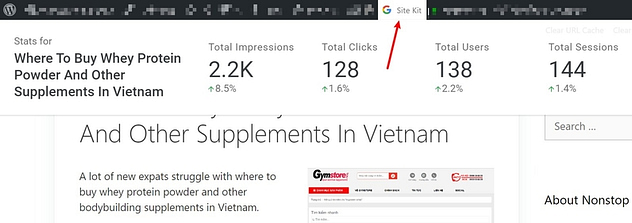
That’s all there is to using Google Site Kit for WordPress.
Overall, there aren’t many bad things to say about using Google Site Kit for WordPress. At most, it might be a bit overkill if you only plan on connecting one Google service.
However, if you plan to take advantage of several of them, Site Kit is a big timesaver. Plus, integration couldn’t be easier. In the case of PageSpeed Insights, for example, it only takes a single click.
Another positive is that Site Kit doesn’t pressure you to connect more services at any point. If you only want to use Search Console, for example, you can do that without pesky popups in your dashboard recommending Analytics.
Additionally, Site Kit shouldn’t slow your loading times – it doesn’t add any new content to the front-end of your site beyond the basic scripts needed to make the service function (like the Google Analytics tracking script, which would still be there even if you opted to manually connect Google Analytics to WordPress).
One downside to using Site Kit is that it doesn’t provide you with configuration options for the services you connect. Navigating to Site Kit > Settings will show you if the plugin is working and give you an option to submit tracking data to Google, but that’s it:
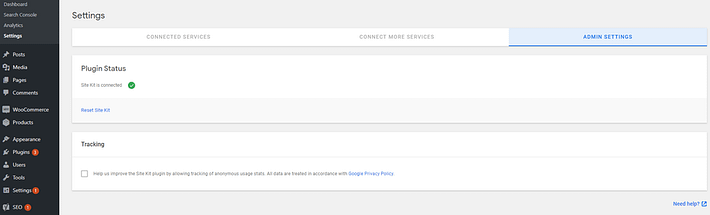
That’s to be expected since adding individual settings for so many services has the potential to be a hassle. However, if this is your first time using any of these tools, the lack of options can be confusing. You’ll need to visit each service individually to customize your setups.
If you’re looking to integrate webmaster services with your website, Google Site Kit for WordPress simplifies the process dramatically. During our review, we managed to connect all the tools we wanted within minutes using simple wizards.@Google released an official #WordPress #plugin Here’s how to use itCLICK TO TWEET
Overall, Site Kit can be a valuable addition to your WordPress plugin lineup, especially if you use multiple services. That said, it doesn’t replace the need to visit each the actual website for each service from time to time. For example, while you can get a peek at your most important Google Analytics metrics from your WordPress dashboard, you’ll still need to use the Google Analytics dashboard to access all the information.
If you want to learn how to get more from the services that Site Kit helps you connect to, we have some great resources on:
If you find yourself scoring low in PageSpeed Insights, you can also implement these tips to speed up WordPress, like optimizing your images.
Do you have any questions about how to use Google Site Kit for WordPress? Let’s go over them in the comments section below!
The Google Site Kit WordPress plugin helps you connect to six different Google services. For most of those services, it also helps you view data from that service inside your WordPress dashboard.
The six services that the Site Kit plugin helps you connect to are:
For the first four, you will be able to view data from those services inside your WordPress dashboard. For example, you can: How to Use the Google Site Kit WordPress Plugin (Full Tutorial)
For the last two, Optimize and Tag Manager, the Google Site Kit plugin helps you add the integration scripts to your site, but you will still need to use the external website to create/manage A/B tests and tags.
Before I show you how to install the Google Site Kit plugin on your site, I think it’s important to note that the plugin has mixed reviews at WordPress.org, with some people complaining about encountering issues setting up the plugin.
Personally, I’ve configured the Google Site Kit plugin twice at this point and the setup worked flawlessly both times, so I haven’t experienced any of those issues, though I did experience an issue with a specific feature both times, which I’ll mention below.
So with that out of the way, here’s how to set it up…
To get started, install and activate the Site Kit plugin. It’s listed at WordPress.org, so you can install it right from your WordPress dashboard.
Next, you need to authorize your WordPress site with your Google account. After activating the plugin, you should see a prompt to start the setup:

Clicking that button will take you outside your WordPress site to the Google Site Kit website. Click the Sign in with Google button to start the authorization process:

At this point, you will need to go through the normal Google authorization interface. This mainly involves selecting your Google account and clicking buttons that say Allow:

Then, you will need to authorize your WordPress site with Site Kit, which you can have the plugin do for you by clicking the Proceed button:

If you haven’t already set up Google Search Console for your website, you can also have Google automatically add your site to Search Console as part of this process:

Once you finish the basic Site Kit setup process, you will see a prompt to go back to your WordPress dashboard.
At this point, your WordPress site is only connected to Google Search Console.
To connect to additional services, open the Google Site Kit plugin settings by going to Site Kit → Settings.
Then, click on the Connect More Services tab to access additional services.
To connect a service, click on the Set up…X button for that service. For example, Set up PageSpeed Insights:

For some products, you might need to go through another authorization process to set things up. But like before, all you need to do is click a few buttons.
And that’s pretty much all there is to setting up the Google Site Kit WordPress plugin. Now, let’s check out how to use your new powers…
To view data from all of the services that you’ve connected to, you will use the new Site Kit tab in your WordPress dashboard.
The main Dashboard shows you a sampling of high-level data from all of the services that you’ve connected to. For example, you will see:

You can also use the toggle to change the time period that you’re looking at.
If you’re using AdSense, you will also see your earnings data here.And if you scroll all the way to the bottom, you will see performance data from PageSpeed Insights for your homepage:

For more on how to interpret this data, check out our guide to PageSpeed Insights.
If you want to view information for a specific piece of content on your site, you can use the Search for individual page or post information box to search for a piece of content by name:

Then, you will be able to view detailed information for just that page, including its:

Some of the services that you connect to also get their own dedicated tabs under the Site Kit menu.
You don’t get access to a lot of new information here – for example, the only new data in the Analytics tab is your audience overview.
But there is one helpful addition here that you might not notice right away:
The Site Kit plugin gives you direct links to open more information in the relevant service. For example, you can click to open a specific report in the full Google Analytics interface:

If you’re eagle-eyed, you might’ve noticed the same type of links in the main Dashboard. The links in the main dashboard are not the same though – those links just open your WordPress content on the front-end of your site.
In addition to the backend dashboards, you can also view stats for a specific page from the front-end of your website via the WordPress toolbar.
However, I’ve tried the plugin on multiple sites and I couldn’t get the stats to load on any of them – the loading animation just kept going indefinitely:
Google does seem to be aware of issues with the toolbar button, so hopefully this will be fixed soon.
Here’s what this interface is supposed to look:

Overall, the Google Site Kit WordPress plugin is a great new option for WordPress webmasters, as evidenced by the fact that it’s quickly grown to be used on over 200,000 WordPress sites.
While Google does seem to still be working out a few kinks, the core dashboard areas worked perfectly in my experience and I had no problem setting up the plugin on multiple sites.
It’s tough to beat the level of convenience that Site Kit offers, so this is definitely one that you should check out for your WordPress site.