Why is stuffing keywords bad for websites?
Does keyword frequency matter in SEO? Long ago, during the nascent stages of search engine optimization (SEO), many people believed…
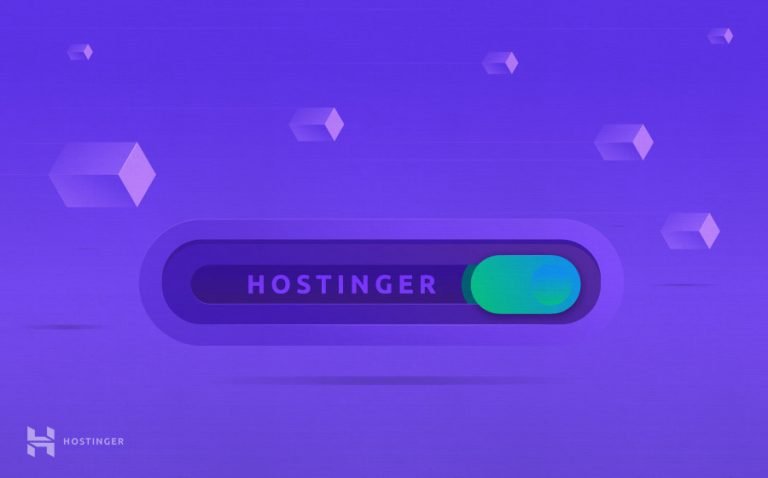
In this article, you are going to learn how to point a domain to a host by changing the domain’s nameservers. This way, you can move your site to another hosting provider while still keeping the old domain name.
Knowing how to point a domain to Hostinger is important if you’re using our server but bought the domain from somewhere else. Keep on reading as this tutorial will show you how to connect the name to our service.
Before starting this tutorial, take into account that DNS changes can take up to 24 hours to fully propagate worldwide.
Hostinger’s nameservers:
Let’s say you have just moved your site to another hosting provider. However, your domain name stayed with the old hosting company, and it does not direct visitors to your website.
This problem happens because your domain is not connected to the new web host. You have several options on how to solve this issue, but in practice, we only recommend using one method.
You can transfer the domain to the new hosting provider. However, domain transfer usually includes additional charges as the domain will be renewed for another year.
The second option is to update the domain’s DNS A record with your new IP address. Nevertheless, since A records are designed to point to static IP addresses, it’s advisable not to use this method. If the IP changes, your website will stop working until you update the record.
The last method is changing the domain’s nameservers. This is the most recommended option as you can transfer your domain’s DNS control to the new hosting provider without changing your registrar.
Taking all considerations into account, we are going to show you how to change the domain’s nameservers. Note that we will be using Hostinger as an example, but you can use these steps as an example to point your domain to any web host.
First things first, find a list of nameservers from your new hosting provider. The information is usually provided on the company’s documentation page or in the post-purchase email. – How to Change a Domain Nameserver In Hostinger
If you still can’t find the info, you should contact your hosting provider.
At Hostinger, you can find all DNS-related information in Hosting -> Accounts -> Details.
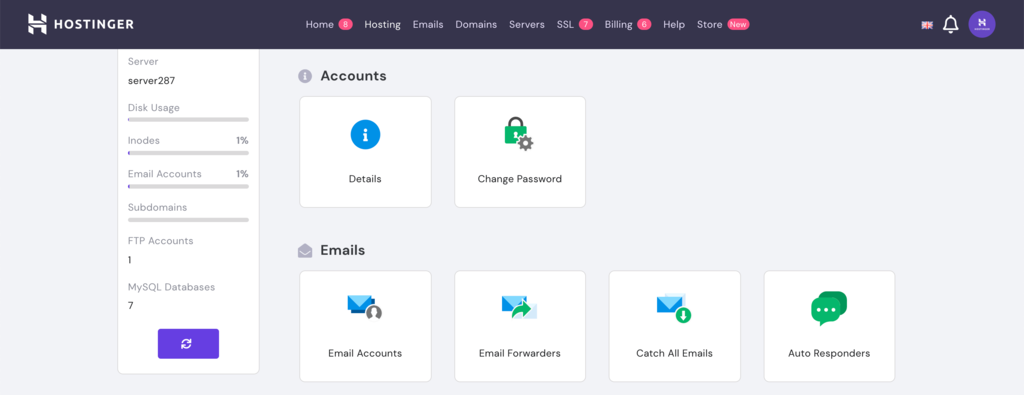
The list of nameservers often look like this:
ns1.dns-parking.com ns2.dns-parking.com
Web hosts usually provide two or more nameservers. Take note of all these addresses because you’ll need to enter them into your domain registrar’s control panel.
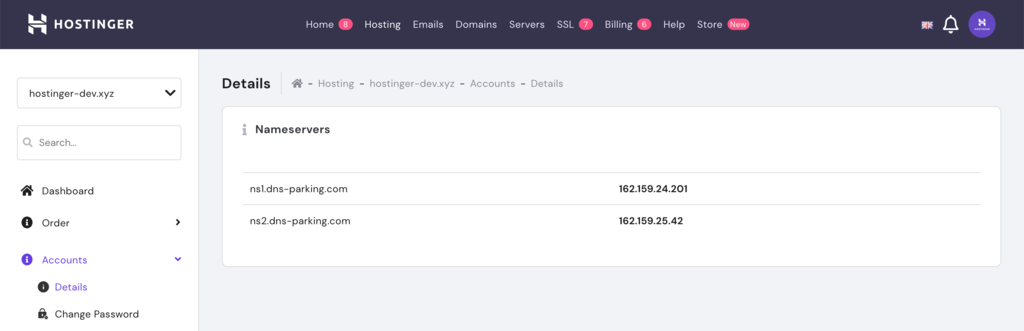
The next step of pointing a domain name to a new host is to replace the domain’s old nameservers. Here’s how to do it:
Keep these tips in mind should there be any difference between the number of nameservers and the number of available fields:
Try to look for the registrar’s Help or FAQ page if you still cannot find the menu to set your nameservers. Alternatively, you can ask Customer Support to add the new nameservers for you.
Once the nameservers are set, you need to wait for the changes to take effect. This period is referred to as worldwide DNS propagation.
The process typically takes a few hours, but it can also last up to two days. You might want to flush your DNS cache to speed up the process.
After moving to another web hosting provider, you need to point your domain to a new host to make your site accessible. Luckily, you can easily do that by changing the domain’s nameservers. Simply get the details of your new nameservers, copy it to the domain’s DNS settings, and wait for the DNS to propagate.
There are two main ways to point a domain name to Hostinger:
This guide shows how to point a domain name if it’s NOT registered with Hostinger. For a general tutorial on pointing a domain name to another provider, check out this tutorial.
Upgrade your Web Hosting with Hostinger today! Get a massive – 90% – discount!
The process of changing nameservers on various registrars is quite similar. Here’s what you need to do to point your domain name to Hostinger:
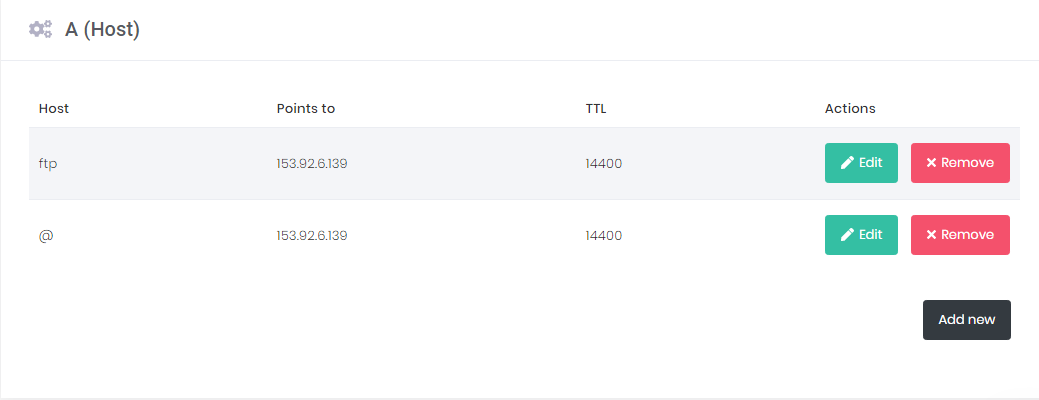
Allow up to 24 hours for DNS to fully propagate worldwide.
As mentioned earlier, it’s an alternative you can try if you wish to keep the control of your DNS zone at your domain’s registrar. It consists of two primary steps:
A Record maps a domain name to its appropriate IP address. Therefore, if you want to point your domain name to Hostinger, you can modify these records by replacing the old IP address with the one from Hostinger.
In most cases, you have to create two A records for your domain name: one with the www subdomain and one without.
For instance, if you have a domain named yourdomain.com and want to point it to 212.1.212.62 as its IP address, you need to create A Record entries that look like this:

It’s also possible that your www subdomain is pointed via the CNAME (alias) record. In that case, you only have to change the A record for your root domain name.
Don’t worry if you see a slightly different view at your registrar. Just fill in the values that look similar to the ones shown above. Each field stands for: – How to Change a Domain Nameserver In Hostinger
MX record specifies mail servers that handle incoming emails. If you want to use Hostinger servers to receive emails sent to your domain, you need to change your domain’s MX record.
At Hostinger, the MX record can be found in DNS Zone Editor as well.
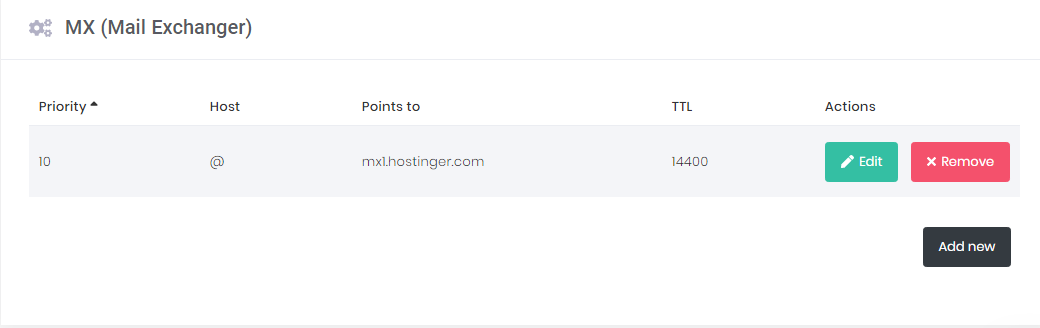

Take note of the mail server’s address. After that, open your domain’s MX record and replace the old mail server:
By finishing this tutorial, we have learned the two ways to point a domain name to Hostinger. The first is by changing the nameservers, and the second is by changing your registrar’s A Record.
We recommend the first option as it automatically sets your domain with our IP Address so you don’t have to go to another hassle if it changes one day.
So what do you think? Which method will you choose? Let us know in the comments below!